Introduction
Data such as papers, films, and photos are incredibly precious to their owners, therefore they back them up on external hard drives. However, the consequences of losing this information may be catastrophic. Can you access the files on the external hard drive and restore them?
Data recovery is no longer a far-fetched concept. It’s a miracle of modern technology that can restore data from a damaged or formatted hard drive. First, we must determine what triggers hard disk failure.
In reality, mechanical and software failures are the most frequent causes of data loss on hard drives. Physical damage to the hard drive, such as by dropping it or other causes, might lead to mechanical failure. However, problems like file corruption and infections are often to blame for software failures.
Is there any way to retrieve lost files from a USB drive? Data loss may occur for many causes, each with a corresponding recovery method. A bad connection or port might be to blame if, for instance, your computer is unable to recognize your hard drive. A cable swap or port replacement could solve the problem. Likewise, if your files get corrupted, you’ll need to use a different approach to data recovery.
In this post, we’ll go over a few different data recovery methods that may help you retrieve lost information.
How to Recover Data from External Hard Drive
Data loss may occur for reasons other than human error, such as malware, viruses, and accidental deletion. The following methods allow us to retrieve information that was lost for reasons beyond human control. There are instances when CMD is necessary to fix temporary problems with the external hard.
Recover Data on External Hard Drive Using CMD
If your hard drive hasn’t been physically damaged, using CMD to recover data should be your first priority. CMD data recovery procedures consist of the following steps:
- Enter CMD in the start menu’s search bar. Select “Run as Administrator” from the context menu of the command line.
- checkdisk X: /f Put this into the command bar and hit enter. The “X” in the command represents the disk name of the hard drive connected to your external hard drive.
- Soon, the scan will be finished. Try the drive out after a system reboot and see if it still has issues.
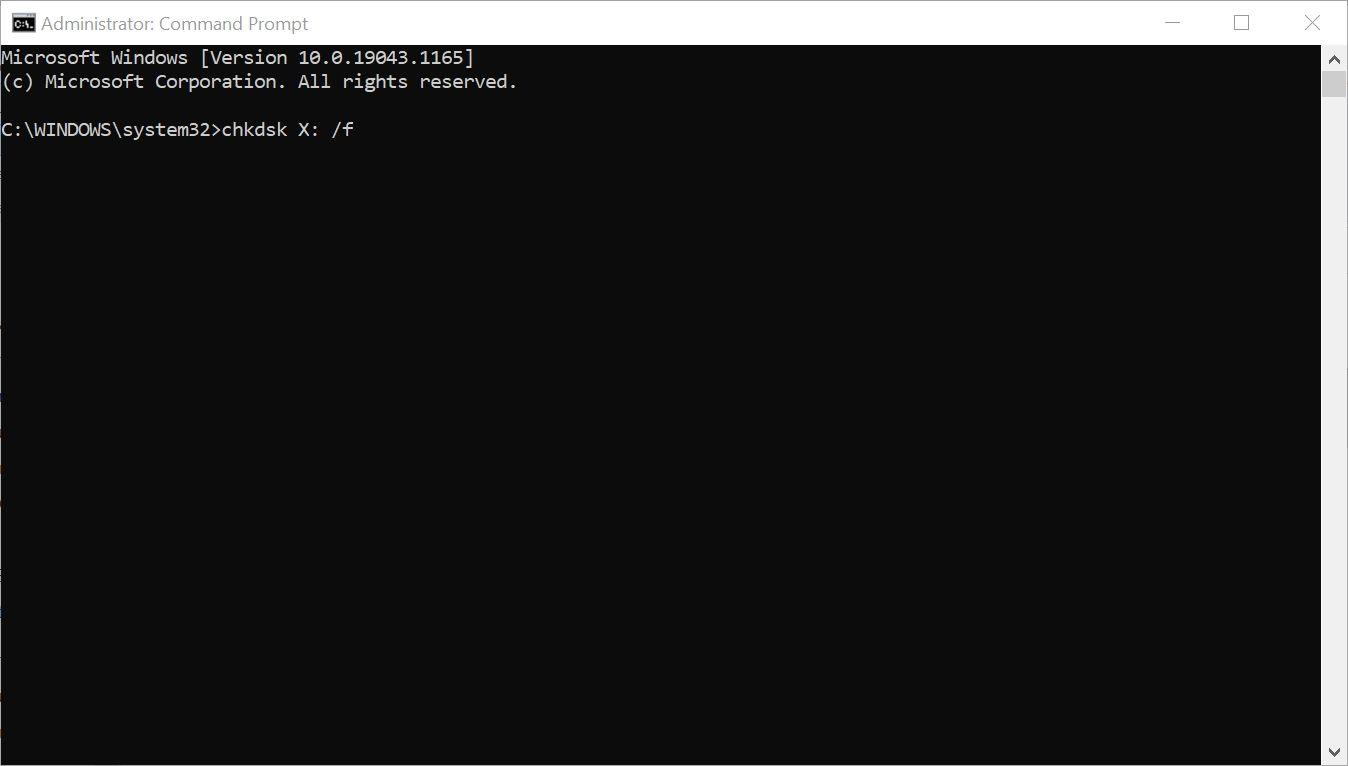
Recover Data on an External Hard Drive with Stellar Data Recovery
Almost anyone using the compatible version of Windows can effectively use the Stellar Data Recovery tool. As a result, anyone with a suitable gadget can get various versions of the device. Only the free version can be used without a subscription fee. (Note: The free version allows for only up to 1GB of data recovery).
But to use the other versions, one must first pay the respective annual fees. However, each option comes with free trials to give interested users a taste of what they will get after acquiring the respective version.
Step 1. Download and install the preferred version of the program. Acquiring the different versions is easy since one must visit the official website and download it.
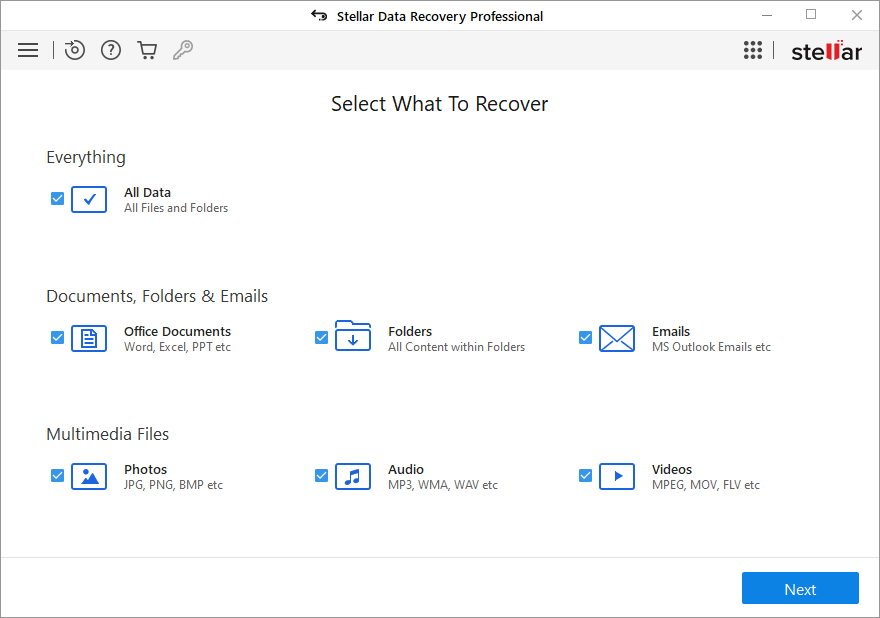
Step 2. To restore lost data, run the program as it was originally installed. To use the program, just load up the obtained copy and choose the data format you need to recover. The UI of the application allows for several types of data to be selected, making it easy to choose the appropriate format.
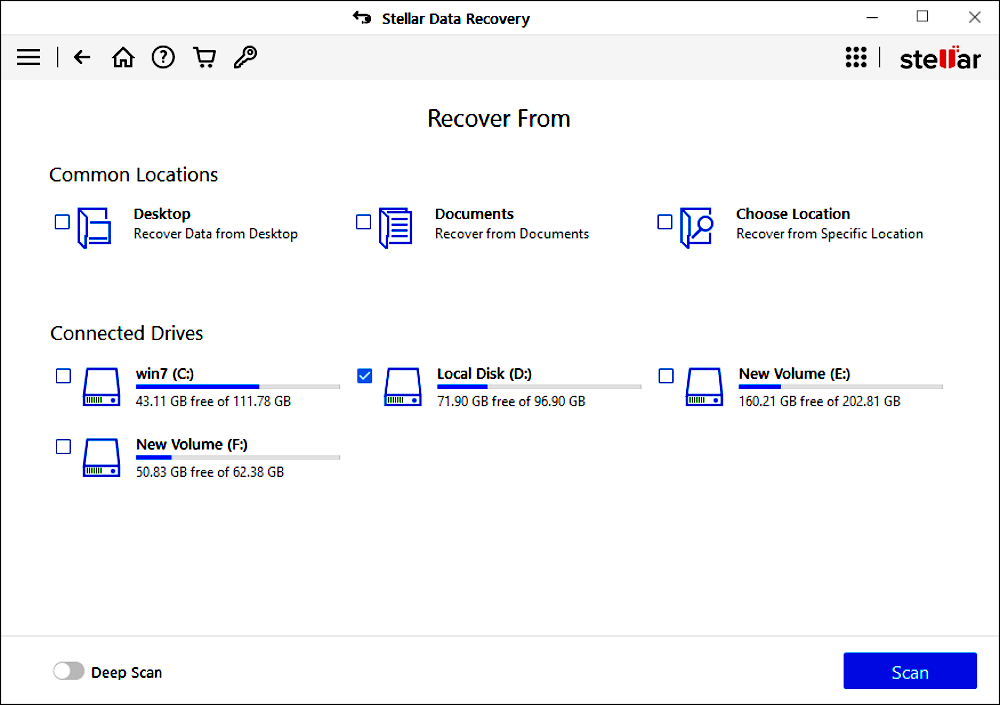
Step 3. Once the kind of data to be recovered has been determined, the storage medium from which it may be retrieved can be chosen. This step also offers customization choices based on the storage medium being accessed. Here, you’ll save the recovered files by clicking the recover icon. The preview button may be activated so that the user can see the recovered data before it is permanently stored.
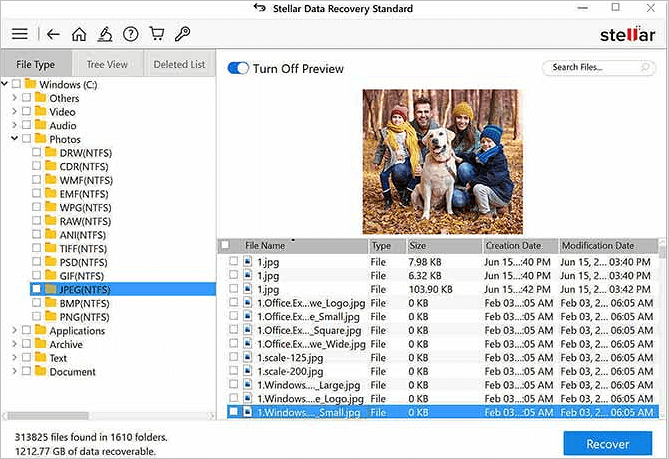
How to Recover Data from External Hard Drive by Reinstalling the Driver
Every device attached to your computer is connected to the OS through drivers. A faulty or missing driver may lead to an unresponsive external hard drive. Here is how you can recover data from the external hard drive by reinstalling the driver.
Go to the search bar, type “Device Manager,” and hit enter.
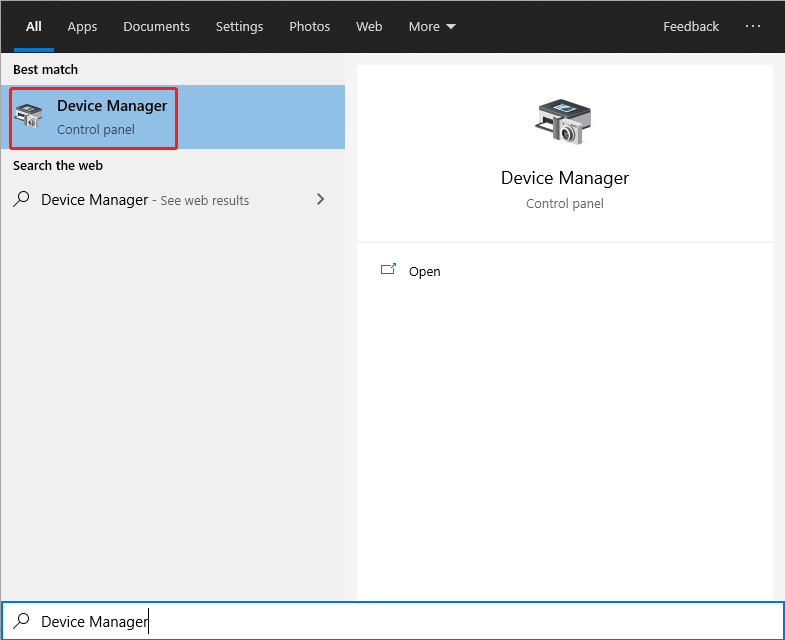
Open the device manager and look for the external hard drive in the disk drives section.
Right-click and select uninstall device. Reboot your system; Windows will reinstall the driver, which may fix your external hard disk.
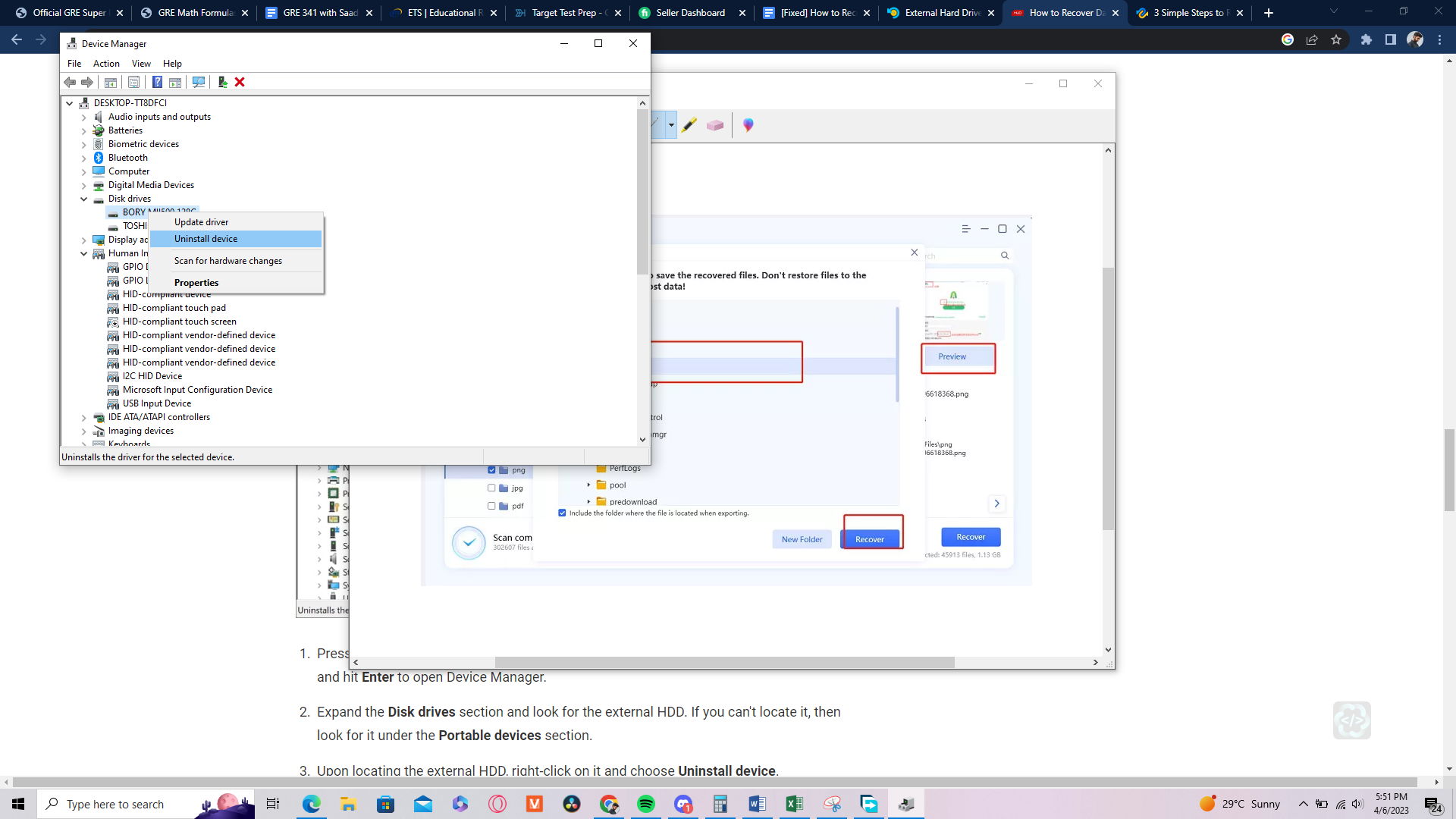
Recover Deleted Files from External Hard Drive
The previous part was all about dealing with data lost due to non-human causes like virus attacks. Conversely, these methods are suitable for human causes that lead to data loss. Accidental deletion is a good example of a human cause and you can recover deleted files from external hard drives through the following methods.
Recover Deleted Files Using Recycle Bin
If you accidentally deleted the files, then there is a bright chance of those files being in the recycle bin. Go to the recycle bin, select the required files, and hit restore.
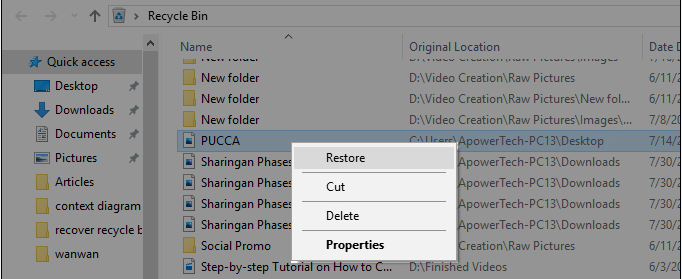
Recover Deleted Files Using File History
File history can be thought of as a backup by Windows. It consists of the previous versions of the files and folders.
- Right-click a folder, and go to the properties.
- Select “Previous Versions.” Here, you can see the previous versions if they are available.
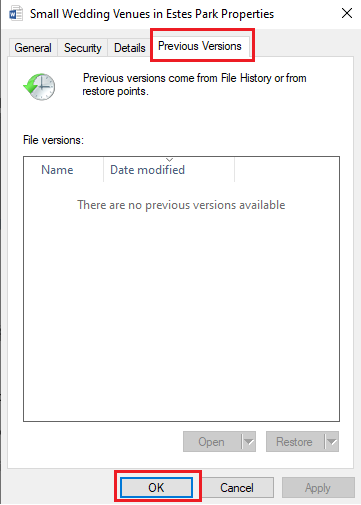
Bottom Line
There are both mechanical and software issues that might lead to data loss on hard drives. We’ve laid down a few options that may help you get your lost data back from an external hard drive if you’ve been wondering how to do so. When data is lost due to software problems, for instance, Stellar data recovery may help. However, regularly backing up your essential data is the most efficient technique to retrieve data from the external hard drive.
Follow TechRado for more!







